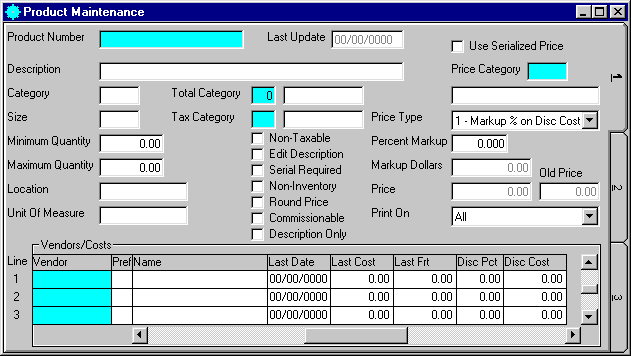
B/I Product Maintenance
This option is used to initially enter products into the PRODUCT MASTER file, add new products, or make changes as necessary to Product Master information currently existing in the file. The Product Master file is used to store all the relevant information on items that are sold on an invoice or work order.
After selecting this option from the menu, the computer will display the Product Maintenance screen. as follows:
A) To add a new Product to the file, enter the unique Product Number that you are assigning to this product and press [TAB].
B) To view or change an existing Product's information, enter the Product Number of the product whose record you wish to change. If you wish to FIND the information, click on the Find icon on the Toolbar, pick the Find option from the Edit Menu, or press [Ctrl][F]. Upon entering a valid number, the computer will display the master information stored for this product. Make changes in the same manner you entered the data.
Enter the Remaining information on this screen as follows:
Enter the Description for this product.
Enter the Category for this product. This field is used to group similar products together. It is also used to filter your search results when searching the Product Master File by Category/Size/Description/Product.
Enter the Size of this product. This field is used to filter your search results when searching the Product Master File by Category/Size/Description/Product.
Enter the Minimum Quantity that should be in stock at any given time for this product. If this field is filled in, the system will print a record on the Exception Report when the quantity of this product falls below the value that you entered.
Enter the Maximum Quantity that should be in stock at any given time for this product. If this field is filled in, the system will print a record on the Exception Report when the quantity of this product goes above the value that you entered
Enter the Location (in your warehouse, store, etc.) where this product can be found.
Enter the Unit Of Measure for this product. Since the unit of measure will be printed on the invoice, this field should reflect the selling unit of measure. (i.e. You receive this product by the dozen, but you sell this product one at a time, you should enter EACH, prices should be set accordingly.)
Enter the Total Category for this Product, or perform a search to find a Total Category record. If you wish to FIND the information, click on the Find icon on the Toolbar, pick the Find option from the Edit Menu, or press [Ctrl][F]. Upon entering a valid category, the computer will display the description stored for the record. This field is used to categorize totals for the work orders and invoices.
Enter the Tax Category for this Product. If you wish to FIND the information, click on the Find icon on the Toolbar, pick the Find option from the Edit Menu, or press [Ctrl][F]. Upon entering a valid category, the computer will display the description stored for the record. This field is used to categorize products for the Sales Tax Reports.
If you check the Non-Taxable box, the computer will NOT use this product to calculate the sales tax on a work order or invoice.
If you check the Edit Description box, the computer will allow you to modify this product’s description on a work order or invoice.
If you check the Serial Required box, the computer will require you to enter a valid serial number when receiving and selling this product.
If you check the Non-Inventory box, the computer will not keep track of on hand quantities for this product. This is useful for products such as Labor, Freight Charge, etc.
If you check the Round Price box, the computer will round the calculated price based upon the rounding parameters setup in the B/I Control File Maintenance.
If you check the Commissionable box, this product will be used to determine a salesperon’s commission.
If you check the Description Only box, the computer will only allow you to key in description for this product on the work orders and invoices. This is used when you want to make additional comments on the work order or invoice.
If you check the Use Serialized Price box, the computer will default the price that you received this serialized product in at. (This can only be used if the Serial Required box is checked.)
Enter the Price Category for this Product. If you wish to FIND the information, click on the Find icon on the Toolbar, pick the Find option from the Edit Menu, or press [Ctrl][F]. Upon entering a valid category, the computer will display the description stored for the record. This field is used to categorize products that use the same pricing method.
The Price Type field allows you to enter the pricing method that the system will use to determine the price. You can display the available options by clicking this field with your mouse or scrolling through the list by using the up/down arrow keys. An explanation of the different price types are:
1 – Markup % on Disc Cost – The computer allows you to enter a Percent Markup and it applies this percent to the discounted cost plus freight shown in the Vendor/Costs box below. If you have multiple vendors, the system uses the vendor marked as the Preferred Vendor, if no vendor is marked as preferred, the system uses the vendor with the most recent receipt date. The same criteria will be used whenever you receive an item through the Purchase Order System. An example of this is:
Disc. Cost = $50.00 | Freight = $1.50 | Percent Markup = 33%
Price = $68.50 (results may vary based upon your rounding method)
2 – Markup % on Cost – The computer allows you to enter a Percent Markup and it applies this percent to the cost plus freight shown in the Vendor/Costs box below. See 1 – Markup % on Disc Cost to determine what happens for multiple vendors.
3 – Price – The computer allows you to enter a Price for this product.
4 – $ Markup on Disc Cost – The computer allows you to enter a Markup Dollars and adds this amount to the discounted cost plus freight shown in the Vendor/Costs box below. See 1 – Markup % on Disc Cost to determine what happens for multiple vendors.
Disc Cost = $50.00 | Freight = $1.50 | Markup Dollars = $5.00
Price = $56.50 (results may vary based upon your rounding method)
5 – $ Markup on Cost – The computer allows you to enter a Markup Dollars and adds this amount to the cost plus freight shown in the Vendor/Costs box below. See 1 – Markup % on Disc Cost to determine what happens for multiple vendors.
Enter the Percent Markup for this product (if applicable). See Price Type for a detailed explanation of this field.
Enter the Markup Dollars for this product (if applicable). See Price Type for a detailed explanation of this field.
Enter the Price for this product (if applicable). See Price Type for a detailed explanation of this field.
The Old Price field displays what the price was before you began editing this product. The software will maintain this price.
The Print On field allows you to specify what forms this product will print on. You can display the available options by clicking this field with your mouse or scrolling through the list by using the up/down arrow keys.
Enter a detail line for each Vendor that you receive this product from. (It is not necessary to fill in this information, because the system will automatically update this information when you post inventory receipts in the Purchase Order Module.) Enter detail information as follows:
Enter the Vendor that sells you this product. If you wish to FIND the information, click on the Find icon on the Toolbar, pick the Find option from the Edit Menu, or press [Ctrl][F]. Upon entering a valid tax code, the computer will display the name stored for the record
If you mark the Prf (Preferred Vendor) field, this Vendor will be set as the preferred vendor. You can toggle your selection by pressing the [SPACE] bar or double-clicking the mouse.
Enter the Last Date that you received this product from this vendor.
Enter the Last Cost that you were charged for this product from this vendor.
Enter the Last Frt (Freight) that you were charged for this product from this vendor.
Enter the Disc Pct (Discount Percent) that you were given for this product from this vendor. The computer will automatically display the Disc Cost (Discounted Cost).
Enter the Vendor Part that for this product from this vendor. (To get to this field you must scroll the Vendor/Costs box to the right by using the scroll bar below this detail section.)
Enter any Comments for this product from this vendor. (To get to this field you must scroll the Vendor/Costs box to the right by using the scroll bar below this detail section.)
The Last Update field indicates the last time master information for this product was changed. The software will maintain this date.
When you have finished entering data on the first screen, click on tab 2 or press [Alt][2] to display the second screen as follows:
Enter the Sales Account, Cost Account, and Inventory Account (General Ledger Number and Department). If you wish to FIND the information, click on the Find icon on the Toolbar, pick the Find option from the Edit Menu, or press [Ctrl][F]. Upon entering a valid number, the computer will display the description stored for the record. Some of the products will not require all of these fields, for example a product marked as Non-Inventory would not need the Cost or Inventory accounts or a product marked as Description Only would not need any of the G/L Accounts.
If you check the Ofc Cpy Only (office copy only) box, the computer will NOT show this product on the customer’s copy of the work order and invoice form.
If you check the Font Fixed box, the computer will use a fixed font to display the description of this product. This is useful when your descriptions are in columns.
If you check the Font Underline box, the computer will underline the information contained in the description of this product.
Enter any Comments for this product.
Enter a Narrative for this product. If you have the Report Generator Module you can use this to generate a Product Catalog.
Enter the Rebill Amount for this product. This field is used to bill the amount that you entered for this field to a different customer whenever you sell this product. The Rebill Customer and Rebill Product must be filled in before this will be implemented.
Enter the Rebill Customer for this product. If you wish to FIND the information, click on the Find icon on the Toolbar, pick the Find option from the Edit Menu, or press [Ctrl][F]. Upon entering a valid number, the computer will display the name stored for the record. This field is used to identify the customer you wish to rebill when you sell this product. The Rebill Amount and Rebill Product must be filled in before this will be implemented.
Enter the Rebill Product for this product. If you wish to FIND the information, click on the Find icon on the Toolbar, pick the Find option from the Edit Menu, or press [Ctrl][F]. Upon entering a valid number, the computer will display the description stored for the record. This field is used to identify the product you wish to rebill when you sell this product. The Rebill Amount and Rebill Customer must be filled in before this will be implemented.
Enter the Add. Commission (additional commission) for this product. This field allows you to specify an additional amount of money that the system will use to determine the commission for the salesperson (based upon their commission percentage).
When you have finished entering data on the second screen, click on tab 3 or press [Alt][3] to display the third screen as follows:
Enter the Backout Product for this product. If you wish to FIND the information, click on the Find icon on the Toolbar, pick the Find option from the Edit Menu, or press [Ctrl][F]. Upon entering a valid number, the computer will display the description stored for the record. This field is used to back out an amount from this product and move this amount to the Backout Product. The Backout Amount must be filled in before this will be implemented.
Enter the Backout Amount for this product. This field is used to back out the amount entered from this product and move this amount to the Backout Product. The Backout Product must be filled in before this will be implemented.
The Picture Name field allows you to specify a picture based bitmap file. This is useful if you have the Report Generator Module and wish to design a Product Catalog. A picture of the specified graphic will be displayed if this field is entered properly.
Review the data you have entered (or changed) on the screens. If you wish to SAVE the information, click on the Save icon on the Toolbar, pick the Save option from the File Menu, or press [Ctrl][S]. If you do NOT wish to save the information, click on the Cancel icon on the toolbar, pick the Cancel option from the File Menu, or press [Ctrl][L].