Data Entry Guidelines
This Guide To Operations manual assumes that you are already familiar with your computer and its keyboard. (If you are not, please familiarize yourself with the reference manuals that you received with your computer.) Therefore, the intent of this section is not to instruct you on how to manipulate the keyboard, but rather to describe how information is to be entered for programs.
While working with this software, it is important to keep in mind that the computer is a machine that has been programmed to accept information and commands only in certain structured ways. Consequently, special care must be taken to insure that operations and data entered into the computer are in the proper formats. Operators and users should be conscious of this when keying data into the computer to avoid unnecessary frustrations and wasting time and energy. Listed below are some general comments and notes about keying data and using various keys on the keyboard. Following these comments are specific instructions for entering items of data.
General Comments and Notes:
1) As operators work through a program for the first time, we suggest that you read through the Option Description in its entirety before trying the option. By doing this, you will find out the data you may need to enter (and can gather the information before you actually began), what the option will accomplish, which files it may update, and if applicable, what output (report) it will generate.
2) Specific locations on screens where data is entered and displayed are called fields (for example: Vendor Number, Name, Address 1, etc.). A group of related fields make up a record (a Vendor record). A group of related records make up a file (i.e. Vendor Master file).
3) Each field allows for a specific number of characters, letters, and/or numbers. For the most part, you may enter less than the maximum number of characters, but if you attempt to enter more characters than are allowed, you may hear a beep alerting you to this problem. The computer will not let you enter more characters than has been set up for a particular field. After the name for each field, a data entry area follows. Data is entered and displayed in this area.
4) Certain fields will allow only specific characters to be entered. Some fields will only accept numbers, others only particular letters, while others may accept either letters and/or numbers. Please note fields that only allow specific characters when reading the manuals.
5) Unless specifically noted that data must be entered, most fields may be left blank when they do not apply to the situation at hand. It you attempt to leave a field blank that must have information in it, the computer will display a message on the screen indicating the range of valid entries for the field.
6) Throughout the manuals you may be instructed that a field may be up to XX characters in length. Please assume this means up to and including the number referenced.
7) Remember to use only a numeric 0 and 1. Do not use the alphabetic o (as in over) or l (as in letter) letter keys to represent the numbers zero and one.
8) Data may be entered in either upper or lowercase letters. Searches are case sensitive.
9) Throughout the manuals when instructed to press various keys, you will see the description for the key enclosed in brackets []. For example, if you are instructed to press the enter key, you will see [Enter].
10) If you are attempting to enter numeric data using the numbers on the Numeric Key Pad, and the computer beeps while pressing these keys, or moves the cursor, you may need to press the [Num Lock] key.
11) Use the [Tab] key to move the cursor forward from field to field within a screen. Hold down the [Shift] key and press the [Tab] key to move the cursor backward from field to field within a screen.
The Team Software Toolbar looks like this: (although not all options will be enabled at the same time.)
Each button (picture) on the toolbar performs a function.
This is the Close option (Ctrl + F4). When selected, the current program will terminate.
This is the Default Size option (Shift + Ctrl + F1). When selected, the default window size of the Team Software program will be restored.
This is the Save option (Ctrl + S). When selected, the current information will be saved to the hard disk. If this is a record, all screens will be saved. If it is a selection screen for a report, posting, or zeroing, the current choices will be saved, and defaulted the next time this program is selected.
This is the Accept option (Ctrl + A). When selected, the current program will accept your choices and begin to process based upon those choices.
This is the Cancel option (Ctrl + L). When selected, the current program will cancel one of the following. If trying to add a new record to a file, the addition of the record will not take place. If a record is displayed on the screen for editing, all changes to all data on all screens will be ignored and the record will remain unchanged in the file. If selecting choices for a posting, report, or zeroing, that program will not process the choices displayed, and will usually terminate.
This is the Delete option (Ctrl + D). When selected, the current record displayed will be permanently removed from the file. You will be prompted with a confirmation each time you select this option.
This is the Find option (Ctrl + F). When selected, a search screen will be displayed. You may then narrow down your search criteria to find an existing record. For more information on Performing A Search, see the Guide To Operations manual.
This is the Print option (Ctrl + P). When selected, the current report or information will be sent to your selected printing device. This may be one of your printers or a fax device. Usually you will be prompted to select your printer (or fax device) and you may specify a number of copies to print (this will default to 1).
This is the Print Preview or Screen option (Ctrl + F9). When selected, the current report or information will be sent to your screen in the same format as it would be sent to your print device. Note that a few minor discrepancies may occur because screens and printers have drastically different methods of measuring resolutions.
This is the Send option (Ctrl + E). When selected, the current report or information will be sent to a specialized transmitting device. This option is usually reserved for Custom Modules) programs.
This is the Cut option (Ctrl + X). This performs Windows Cut operation and moves the highlighted information to Windows Clipboard area (removing it from the current field).
This is the Copy option (Ctrl + C). This performs Windows Copy operation and moves the highlighted information to Windows Clipboard area (and keeps it in the current field as well).
This is the Paste option (Ctrl + V). This performs Windows Paste operation and moves the highlighted information from Windows Clipboard area (and leaves it on the Clipboard as well, so that it may be pasted multiple times).
This is the Clone Copy option (Ctrl + F11). When selected, the current record’s key information will be copied to Team Software’s Clone Clipboard. When the Clone Paste option is selected, it will use this key information to retrieve the saved record for duplication.
This is the Clone Paste option (Ctrl + F12). When selected, the key information from Team Software’s Clone Clipboard will be used to retrieve the saved record for duplication into a new record. You may then edit the information, changing only a few pieces of data, and create a new record from an old one.
This is the Calendar option. When selected, a calendar popup will be displayed to allow you to select a date (up through the year 2100).
This is the Clock option. It is presently reserved for certain Custom Modules) applications.
This is the Insert Line option (F3). When selected, a blank line will be inserted into a scrolling section of the screen at the current line (the line which contains the cursor).
This is the Delete Line option (F4). When selected, the current line (the line which contains the cursor) will be permanently deleted from the scrolling section of the screen.
This is the Copy Line option (F5). When selected, the current line (the line which contains the cursor) will be copied to Team Software’s Scroll Clipboard.
This is the Paste Line option (F6). When selected, the information from Team Software’s Scroll Clipboard will be pasted into the current line (the line which contains the cursor).
This is the Special date and period option (Alt + F1). When selected, choices will be made available pertaining to the date or period. These choices include (but are not limited to): the current system date, the first day of the current fiscal period, the last day of the current fiscal period, "00/00/0000", as well as allowing the date "as entered".
This is the Help option (F1). When selected, the Team Software Help (this document) will be displayed.
In addition, there are other buttons that may appear based upon the program you are running.
This is the Reset Defaults option (Ctrl + R). When selected, the information on the screen will be replaced with the Team Software default information.
This is the Re-Answer Questions option (Ctrl + R). When selected, the current program (report, etc.) will terminate and allow you to re-answer the selection screen.
This is the First Page option (Ctrl + Home). When selected, the current report will redisplay the first page of that report.
This is the Final Page option (Ctrl + End). When selected, the current report will finish generating the remainder of the pages for the report (if necessary) and display the final page of that report.
This is the Previous Page option (Ctrl + PageUp). When selected, the current report will redisplay the previous page of that report.
This is the Next Page option (Ctrl + PageDown). When selected, the current report will generate the next page for the report (if necessary) and display that page.
This is the Update Printed Flag option (Ctrl + U). This is used for certain forms (invoices, checks, purchase orders, etc.). The selected records will have their printed flag (or check number, etc.) updated.
This is the Dummy Form option (Ctrl + O). When selected, the current program will generate a dummy form (filled with Xs, 9s, etc.) so that you can line up your printer correctly before printing your real batch of forms.
This is the Additional Report option (Ctrl + W). When highlighted, it indicates that there is some additional information that should be printed. When selected, a report of that information will begin.
![]()
This is the Phone Dial option (Ctrl + H). (A telephony device must be attached to your computer in order to dial the phone number.) When selected, the following screen will appear:
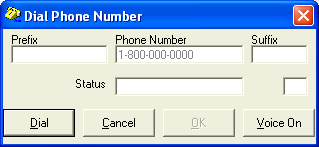
Enter the Prefix and Suffix if necessary then press the Dial button if you wish to dial the phone number or Cancel to exit without dialing. Once you have completed the dialing, you should pick up the phone line where the phone call is being dialed and press the OK button.