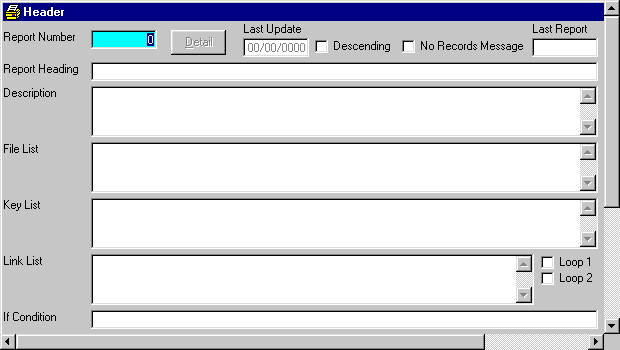
R/G Design Report
After choosing this option from the Program Menu, the following screen will appear:
Report Number – This field allows you to enter a new or existing number for the report that you wish to add or modify. If you don’t know the number that you wish to modify, you can Perform A Search to find the report. Once you have entered a valid Report Number this form will either call up an existing report for modification or setup the form for a new report.
Report Heading – This field allows you to enter a heading for the report. This heading will be used to identify the report.
Description – This field allows you to further define the report. It is also used to enter specialized information (such as beginning/ending keys that cannot be changed, or maximum lines on an invoice, check, etc.).
File List – This field allows you to specify the files that are to be used in the report. Each different file must be on a separate line. If you wish to use the same file more than once, you can do this by keying in the file name followed by ‘$##’ where ## is a number between 1 and 99. To receive help, you can double-click this field to enter Select Files.
Key List – This field allows you to specify the Keys for the files listed in the File List. There must be a valid key specified for each file listed in the File List and these keys must be in the same order as the files specified in the File List. Each different key must be on a separate line. To receive help, you can double-click this field to enter Select Keys.
Link List – This field allows you to specify the link used to the secondary files to the primary file. The link list begins with the second file listed in the File List and must contain one less file than the total numbers of files listed in the File List. If multiple fields are necessary to link the file, you must use a semi-colon to separate these fields. You may also leave the link field blank to retrieve only one record in the report. Each different key must be on a separate line. To receive help, you can hold down the ALT key and click this field to enter the R/G Expression Builder.
Loop 1 – When this field is checked, the report will loop through all the records in the secondary file until the condition in the Link List is satisfied.
Loop 2 – When this field is checked, the report will loop through all the records in the thirdary file until the condition in the Link List is satisfied. This field must be used with Loop 1.
If Condition –This field allows you to specify a condition for the report that determines whether a record may be printed. To receive help, you can hold down the ALT key and click this field to enter the R/G Expression Builder.
Descending –When this field is checked the report will run descending order.
No Records Message –When this field is checked and there are no records on the report the system will display ‘No Records’ instead of printing anything on the report.
Detail –Press this button to begin designing Detail information for the report.