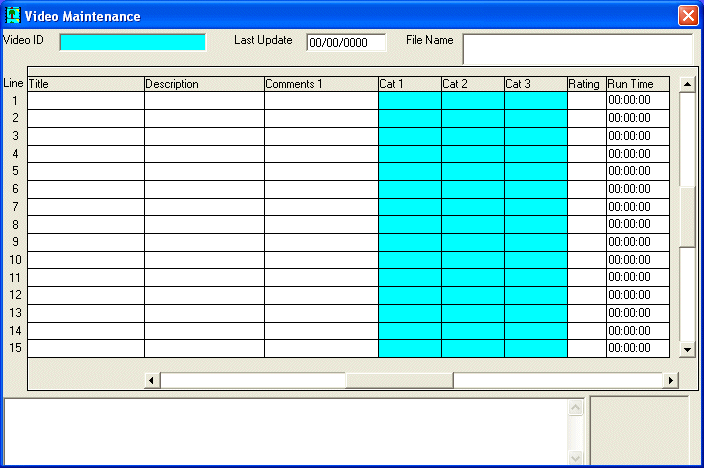
V/P Video Maintenance
This option is used to initially enter information into the VIDEO MASTER file, add new videos, or make changes as necessary to Video Master information currently existing in the file.
After selecting this option from the V/P Master File Maintenance Menu, the computer will display the Video Maintenance screen as follows:
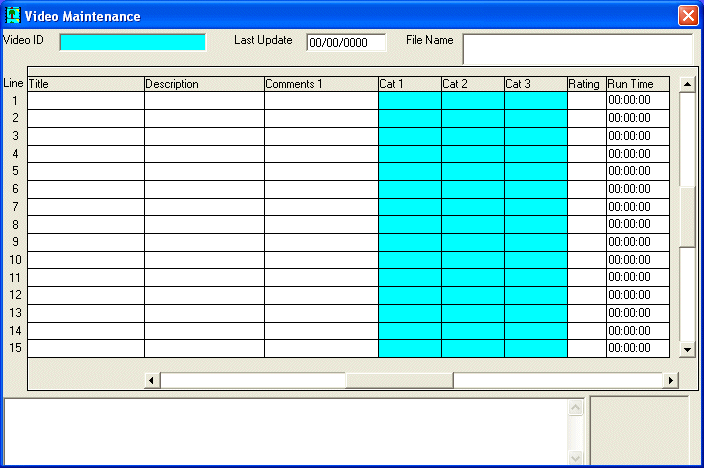
A) To add a new record to the file, enter the unique Video ID that you are assigning to this record and press [TAB]. Video IDs can be up to 20 characters in length.
B) To view or change an existing record's information, enter the Video ID of the record you wish to change, or Perform A Search to find a Video record. Upon entering a valid number, the computer will display the master information stored for this record. Make changes in the same manner you entered the data.
The Last Update field indicates the last time master information for this record was changed. The software will maintain this date. The File Name field displays the drive/directory/file name of the line currently active. The software will maintain this field. The large field at the bottom of the screen will display the contents of the current field in a larger font for easier viewing.
Enter the remaining information on this screen as follows:
The Title of a video (up to 100 characters). If the title is omitted, the line will be blanked and is unavailable for further entry.
The Description of the video (up to 250 characters).
The Comments 1 field is usually used to enter the names of the actors in this Video (up to 250 characters).
Enter the Cat 1 (category) of the video (up to 20 characters). You may Peform A Search to find a Category record.
Enter the Cat 2 (category) of the video (up to 20 characters). You may Peform A Search to find a Category record.
Enter the Cat 3 (category) of the video (up to 20 characters). You may Peform A Search to find a Category record.
Enter the Rating of the video, if any (up to 10 characters).
Enter the Run Time of the video in HH:MM:SS format (hours:minutes:seconds).
When you have finished entering data on this screen, click on the rollbar to display more fields on the screen as follows:
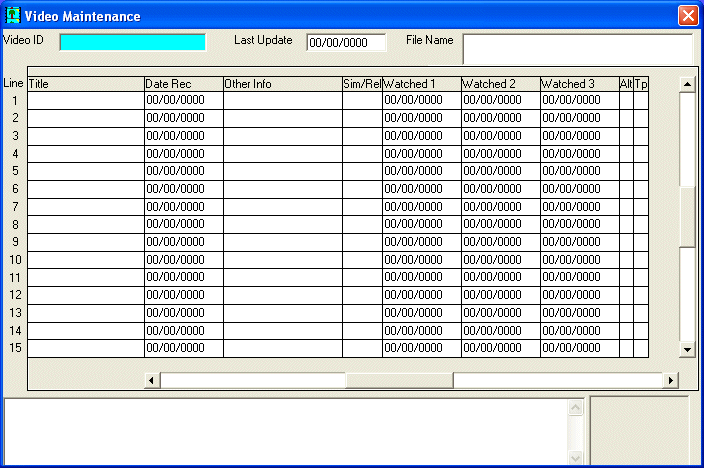
Enter the Date Rec (date recorded/released) of the video in MM/DD/YYYY format (month/day/year).
The Other Info field may be filled with any additional information you desire about this video (up to 250 characters).
When you press the spacebar in Sim/Rel (Similar/Related Videos), the program will let you maintain your list of videos that are similar or related to the one on the current line. The screen will appear as follows:
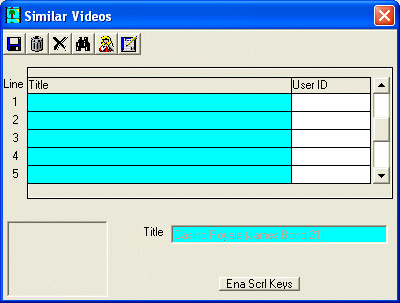
The User ID will be maintained by the computer for you. After you finish with the Similar Videos screen, you will be returned to the Video Maintenance screen.
The next 3 fields (Watched 1, Watched 2, and Watched 3) are automatically updated by the computer when a video is watched. You may edit these fields as necessary.
If the Alt (Alternate Program) box is checked, the computer will display this video using the alternate video player (set up in the V/P Control File Maintenance program). This box is checked/unchecked by pressing the spacebar.
The Tp (Type) field lets you specify M-Movies, E-Episodes, C-Cartoons, S-Shorts, P-sPecials, or O-Other.
When you have finished entering data on this screen, click on the rollbar to display more fields on the screen as follows:
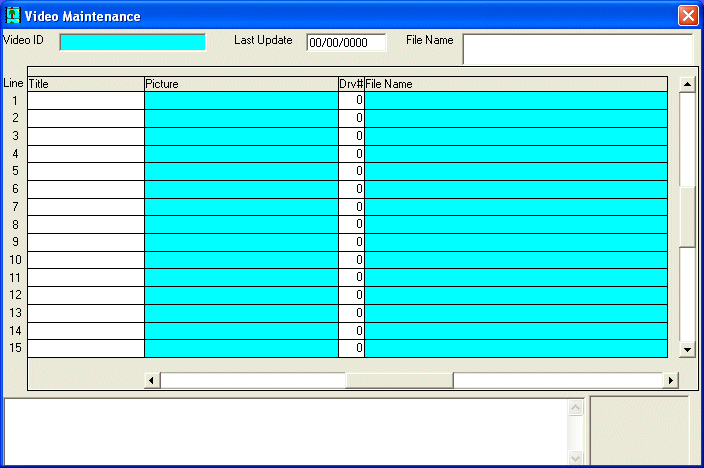
The Drv # (drive number) corresponds to the drives established in the V/P Control File Maintenance program.
Enter the Picture directory/file name of the picture (.gif, .jpg, .bmp, etc) you have associated with the video (up to 250 characters). You may Peform A Search to find a picture file.
Enter the File Name (directory/file name) of the video (up to 250 characters). You may Peform A Search to find a video file.
Review the data you have entered (or changed) on the screens. If you wish to SAVE the information, click on the Save button on the Toolbar, pick the Save option from the File Menu, or press [Ctrl][S]. If you do NOT wish to save the information, click on the Cancel button on the toolbar, pick the Cancel option from the File Menu, or press [Ctrl][L].
The toolbar will contain the following additional buttons:

When the first item is clicked (or press [Ctrl][W]), the program will allow you to maintain the full 'Want' list. The screen will appear the same as the Video Maintenance screen, but will only deal with those videos you are 'want'ing to obtain for your collection.
When the second item is clicked (or press [Ctrl][Y]), the program will let you maintain your list of chosen videos. The screen will appear as follows:
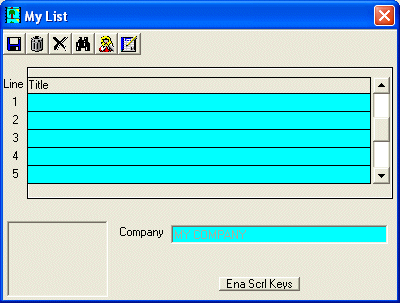
When the third item is clicked (or press [Ctrl][H]), the program will verify the integrity of the pictures associated with your videos.