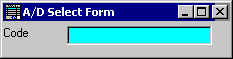
A/D Ad Design Maintenance
This option is used to add (or modify) advertising flyers. You may also print a lower-resolution proof and/or E-Mail your design to your high-quality printing supplier.
After selecting this option from the A/D Processing Menu, the computer will display the A/D AD Deign Maintenance screen as follows:
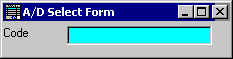
Enter the Code of the flyer (Style Sheet) whose record you wish to work with, or Perform A Search to find a Style Sheet record. If you wish to ACCEPT the Code and proceed, click on the Accept icon on the Toolbar, pick the Accept option from the File Menu, or press [Ctrl][A].
Upon acceptance of the selected code, the computer will display the information stored for this record, including the Description, Width, Height, and number of Pages. If you have a current, saved copy of a Style Sheet, you will be able to edit, print or E-Mail that design; otherwise, you will be creating a new design of the selected Style Sheet.
If you click on the page numbers, the respective page of the design will be displayed. You start out with page 1 showing.
The page area will be filled with the background picture for that page (if one has been included in the design through the Style Sheet Maintenance option on the A/D Master Files Maintenance Menu. All Logos, Manufacturer Logos, and place-holders for Drop-In Ads will be displayed on their respective pages.
To place a Drop-In Ad into the flyer, click on the Code corresponding to the size of the Drop-In Ad you desire, in each section of the Style Sheet. Upon clicking on the Code, a Search will be displayed, showing available Drop-In Ads that are the same size as the Code selected. Upon selecting a valid Code, the Drop-In Ad will be displayed in the appropriate section.
To edit a Drop-In Ad, click on the ad and the A/D Edit AD Maintenance screen will be displayed as follows:
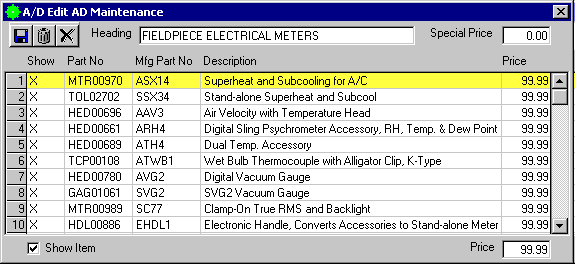
You may edit the Heading. If there is a Special Price area displayed in the ad, your edit of that field will be displayed.
The selected (highlighted) line in the grid will affect the Show Item and Price fields. If the Show Item box is selected, the line item will be visible on the ad; if not, the item will be invisible. If you double-click the line, the Show Item box will reverse its value. After you click a line, your numeric typing will automatically move you to the Price field and begin editing.
Review the data you have entered (or changed) on the edit screen. If you wish to SAVE the information, click on the Save icon on the mini-toolbar, or press [Ctrl][S]. If you do NOT wish to save the information, click on the Cancel icon on the mini-toolbar, or press [Ctrl][L]. Upon saving the data, your changes will be displayed on the ad. If you cancel, the ad will remain as it was before you began the editing process.
Continue placing Drop-In Ads into the flyer following the procedures listed above, and edit the ads as necessary.
You may Print a lower-resolution proof of your ad by clicking the Printer icon on the Toolbar, picking the Print option from the File Menu, or pressing [Ctrl][P].
Review the data you have entered (or changed) on the screen. If you wish to SAVE the information, click on the Save icon on the Toolbar, pick the Save option from the File Menu, or press [Ctrl][S]. If you do NOT wish to save the information, click on the Cancel icon on the toolbar, pick the Cancel option from the File Menu, or press [Ctrl][L].