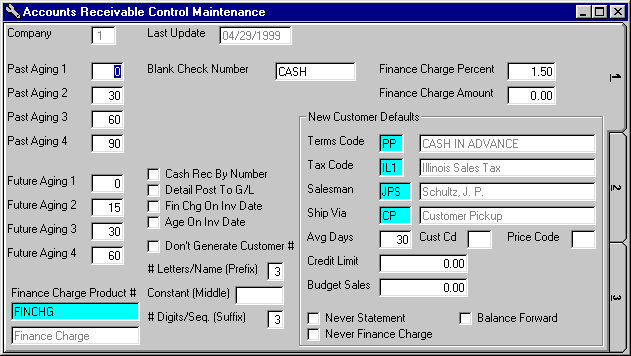
A/R Control File Maintenance
The A/R CONTROL file stores default values for special information which applies to processing for the A/R system. This option is used to initially enter the data in the A/R CONTROL file and then to make changes to the default values as needed.
After selecting this option from the A/R Master File Maintenance Menu, the A/R Control File Maintenance screen will be displayed as follows:
Enter a number of days in each of the Aging fields. The 8 fields are used to define breaks for aging Accounts Receivable on the A/R Open Invoice Aging (Past) Report, the A/R Open Invoice Aging (Future) Report, and A/R Customer Statements. An example might be:
Past Due Aging 1 __0 Future Aging 1 __0
Past Due Aging 2 _15 Future Aging 2 _10
Past Due Aging 3 _30 Future Aging 3 _20
Past Due Aging 4 _60 Future Aging 4 _30
Note that these fields may be changed at any time, although Aging 1 should always be 0.
Enter the Finance Charge Product # (number) (or Perform A Search to find one). The description will be displayed for verification.
If you wish a default (CASH for example) to appear in the check number, whenever you leave the check number blank in the Cash Receipt Maintenance option, enter that default in the Blank Check Number field.
If you wish invoices to appear in invoice number order (instead of date order) in the Cash Receipt Maintenance option, you may check the Cash Rec By Number option box.
If you wish Accounts Receivable to be posted to the General Ledger module in a detail fashion instead of summary, check the Detail Post To G/L option box. If you select detail posting, each detail line on invoices will be posted one at a time. If you select summary posting, entries to accounts are accumulated by G/L Number, then totals for each G/L Number are posted in lump sums.
If you wish finance charges to be calculated based on the invoice date instead of the due date, check the Fin Chg On Inv Date option box. If you wish aging to be based on the invoice date instead of the due date, check the Age On Inv Date option box.
If you do NOT wish Customer Numbers to be automatically generated, check the Don’t Generate Customer # option box.
Otherwise, you may specify the # Letters/Name (Prefix) (number of letters of the Customer Name to be used as a prefix), a Constant (Middle) (certain characters you always want), and the # Digits/Seq. (Suffix) (number of digits to be used when generating sequences).
Example 1: The # Letters/Name (Prefix) will be 3, the Constant (Middle) will be blank, and the # Digits/Seq. (Suffix) will be 3. If a new Customer is entered whose name is “Team Software, Inc.”, the newly generated Customer Number will be “TEA001” (or “TEA002”, etc., if there is already a Customer “TEA001”).
Example 2: The # Letters/Name (Prefix) will be 4, the Constant (Middle) will be “-“, and the # Digits/Seq. (Suffix) will be 2. If a new Customer is entered whose name is “Team Software, Inc.”, the newly generated Customer Number will be “TEAM-01” (or “TEAM-02”, etc., if there is already a Customer “TEAM-01”).
Enter the monthly Finance Charge Percent or Finance Charge Amount that will be applied to past due balances for Customers. If you will not be applying finance charges, leave these fields blank.
Enter the default Terms Code for a new Customer (or Perform A Search to find one). The description will be displayed for verification.
Enter the default Tax Code for a new Customer (or Perform A Search to find one). The description will be displayed for verification.
Enter the default Salesman for a new Vendor (or Perform A Search to find one). The name will be displayed for verification.
Enter the default Ship Via for a new Vendor (or Perform A Search to find one). The description will be displayed for verification.
Enter the default Avg Days (average days) that it should take a new Customer to pay. Enter the default Cust Cd (Customer code) and default Price Code that you want for a new Customer. Enter the default Credit Limit and default Budget Sales (expected sales to a Customer) that you want for a new Customer.
If you want new Customers to be able to receive statements, leave the Never Statement option box unchecked. If you want new Customers to be able to receive finance charges for past due balances, leave the Never Finance Charge option box unchecked. If you want new Customers to be “Open Item” Customers (statements will show all unpaid invoices) instead of “Balance Forward” (like most credit card statements – shows a previous balance and new invoices only), leave the Balance Forward option box unchecked.
Everything in the New Vendor Defaults section will automatically be entered for each new Vendor, although you may override any default value while adding new Vendors.
When you have finished entering data on the first screen, click on tab 2 or press [Alt][2] to display the second screen as follows:
Enter the Accounts Receivable Acct (G/L account number and department) for your A/R account (or Perform A Search to find one). The description will be displayed for verification. When entering invoices, this account number will automatically be used for the debit side of the entry. The credit side of the entry will be entered for each item through the B/I Product Maintenance option in the Billing and Inventory module.
Enter the Cash Acct (G/L account number and department) for your cash account (or Perform A Search to find one). The description will be displayed for verification. When entering cash receipts, this account number will automatically be used for the debit side of the entry. The credit side of the entry will default to the Accounts Receivable Acct entered above.
Enter the Sales Tax Expense Acct (G/L account number and department) for your sales tax expense account (or Perform A Search to find one). The description will be displayed for verification. When entering warranty invoices, this account number will automatically be used for your sales tax expense.
Enter the Cash Discount Acct (G/L account number and department) for your cash discount account (or Perform A Search to find one). The description will be displayed for verification. When entering cash receipts, any discounts you give your customers will automatically use this account.
You may enter up to 4 Additional Info Descriptions. These allow you to track up to 4 user-defined fields of information for your customers.
When you have finished entering data on the second screen, click on tab 3 or press [Alt][3] to display the third screen as follows:
You may enter up to 20 User Defined option boxes for your customers. The headings you enter here will be displayed on the third screen of the Customer Maintenance option.
Review the data you have entered (or changed) on the screens. If you wish to SAVE the information, click on the Save button on the Toolbar, pick the Save option from the File Menu, or press [Ctrl][S]. If you do NOT wish to save the information, click on the Cancel button on the toolbar, pick the Cancel option from the File Menu, or press [Ctrl][L].