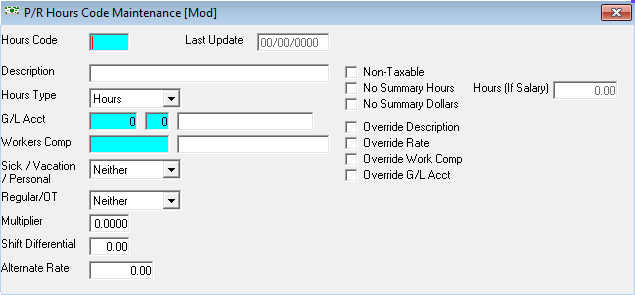
P/R Hours Code Maintenance
This option is used to initially create records in the HOURS CODE MASTER file for all types of pay that you will be processing in your payroll. Some examples of these types of pay: Salaried, Hourly, Overtime, Double Time, Sick, Vacation, Holiday, Mileage, and Non-taxable Adjustments. The manner in which each HOURS CODE record is defined will determine the amount of entries necessary to process payroll each period during the Timecard Maintenance option on the P/R Processing Menu.
After selecting this option from the P/R Master File Maintenance Menu, the P/R Hours Code Maintenance screen will be displayed as follows:
A) To add a new record to the file, enter the unique Hours Code that you are assigning to this record and press [TAB].
B) To view or change an existing record's information, enter the Hours Code of the record you wish to change, or Perform A Search to find a record. Upon entering a valid number, the computer will display the master information stored for this record. Make changes in the same manner you entered the data.
Enter a Description for this code.
Select the correct Hours Type for this code.
Enter the G/L Acct (G/L account number and department), or Perform A Search to find a record, for the payroll expense account for this type of hours.
Enter the Workers’ Comp Code which applies to this type of Hours Code. (The Workers’ Comp Code must have been previously set up in the WORKERS’ COMP MASTER file.) You may check the Override Comp Code option box if you wish the ability to override this during Timecard Maintenance.
Select Sick/Vacation/Personal.
Sick, Vacation, or Personal - during Check Posting, this hours code will update the EMPLOYEE MASTER file (decrease hours remaining for Sick, Vacation, or Personal pay).
Neither - this hours code is for neither Sick, Vacation, or Personal and therefore does not update the EMPLOYEE MASTER file for Sick, Vacation, or Personal hours during Check Posting.
Select Overtime/Regular/Neither.
Overtime or Regular - will update the WORKER'S COMP, EMPLOYEE, and DISTRIBUTION MASTER files during Check Posting.
In the DISTRIBUTION file, Overtime will accumulate hours and dollars for Overtime, Regular will accumulate for Regular. In the WORKERS’ COMP file, the Multiplier determines how the dollars are allocated between regular and premium pay. For example, if the Multiplier was 1.5, the "1" part would go into regular pay and the ".5" part would go into premium pay. If the Multiplier is less than "1", the entire amount will go to the appropriate field depending on how you answer this prompt for this Hours Code
Overtime = Premium.
Neither - will not update either the WORKERS’ COMP, EMPLOYEE, or DISTRIBUTION MASTER files.
The next three fields, Multiplier, Shift Differential, and Alternate Rate apply only to Hourly type Hours Codes.
Multiplier - a figure that is used when calculating amounts for more than the regular rate. For example, if Overtime pay was time and a half, the multiplier would be 1.5. If Holiday pay was double time, the multiplier would be 2 (Rate = Employee's Hourly Rate X Multiplier).
Shift Differential - an amount that is used when a different rate is used for different shifts. For example, if 2nd shift earns 25 cents more per hour, the Hours Code for second shift would have .25 in the Shift Differential field. (Rate = Employee's Hourly Rate + Shift Differential)
Alternate Rate - a rate that is used for this Hours Code instead of the employee's normal hourly rate. For example this field may be used when setting up an Hours Code for Mileage Reimbursement or Hours On Call.
(Rate = Alternate Rate)
NOTE: When entering an hourly Hours Code, you may use only one of the above three fields, or you may leave them all blank.
You may check the Non-Taxable check box if wages for this type of Hours Code are not taxable. Note if you check this box, taxes will not be deducted for wages entered with this hours code.
You may check the No Summary Hours check box if you don’t want hours for this type of Hours Code to accumulate in the HOURS SUMMARY file.
You may check the No Summary Dollars check box if you don’t want wages for this type of Hours Code to accumulate in the HOURS SUMMARY file.
Check the Override Description option box if you want to be able to override this description during Timecard Maintenance so that you may enter a different description. Typically, you will leave this option box unchecked.
If you want the ability to override the rate during Timecard Maintenance, check the Override Rate check box. Leaving this unchecked will disable the RATE field during Timecard Maintenance.
If you want the ability to override the worker's compensation code during Timecard Maintenance, check the Override Work Comp check box. Leaving this unchecked will disable the WORKER'S COMPENSATION field during Timecard Maintenance.
You may check the Override G/L Acct check box if you wish the ability to override the G/L number and G/L department during Timecard Maintenance.
Review the data you have entered (or changed) on the screens. If you wish to SAVE the information, click on the Save button on the Toolbar, pick the Save option from the File Menu, or press [Ctrl][S]. If you do NOT wish to save the information, click on the Cancel button on the toolbar, pick the Cancel option from the File Menu, or press [Ctrl][L].